ブログ始めたいんだけど、何からやればいいか分からない人結構いますよね?
自分もいろいろなサイトを調べていくうちにConoHa WINGでサイト開設しました。
話題の国内最速レンタルサーバー「ConoHa WING」で、WordPressサイトの作成方法を紹介します。
アラフォーおじさんでも作成できたので、チャレンジしてみてください。
【お年玉キャンペーン】2021年1月29日18:00まで WINGパック「ベーシックプラン」新規契約で全契約期間20%OFF!!
ConoHa WING![]()
ConoHa WINGの特長
・ドメインが永久無料になるお得な「WINGパック」がある
・国内最速No.1のレンタルサーバー
・WordPressに特化した充実機能
・高い安定性とセキュリティ性
手順としては、次のような流れで説明していきます。
・ConoHa WINGのWINGパックを申込み
・ドメイン取得
・WordPressインストール
これだけ実施すればWordPressブログサイト開始できます。
(アラフォーおじさんでもブログ開始できました~)
画面イメージとともに簡単に説明していきます。
ConoHa WING申し込みとWordPress設定
まずは、ConoHa WINGに申し込むために、下のリンクをクリックします。
【国内最速No.1】高性能レンタルサーバーConoHa WING
⇒月初申込みで最大31日間無料
「今すぐお申し込み」をクリックして開始すると、「お申込み」画面が表示される。
■お申し込み画面
初めてご利用の方:メールアドレス、パスワードの設定して「次へ」。
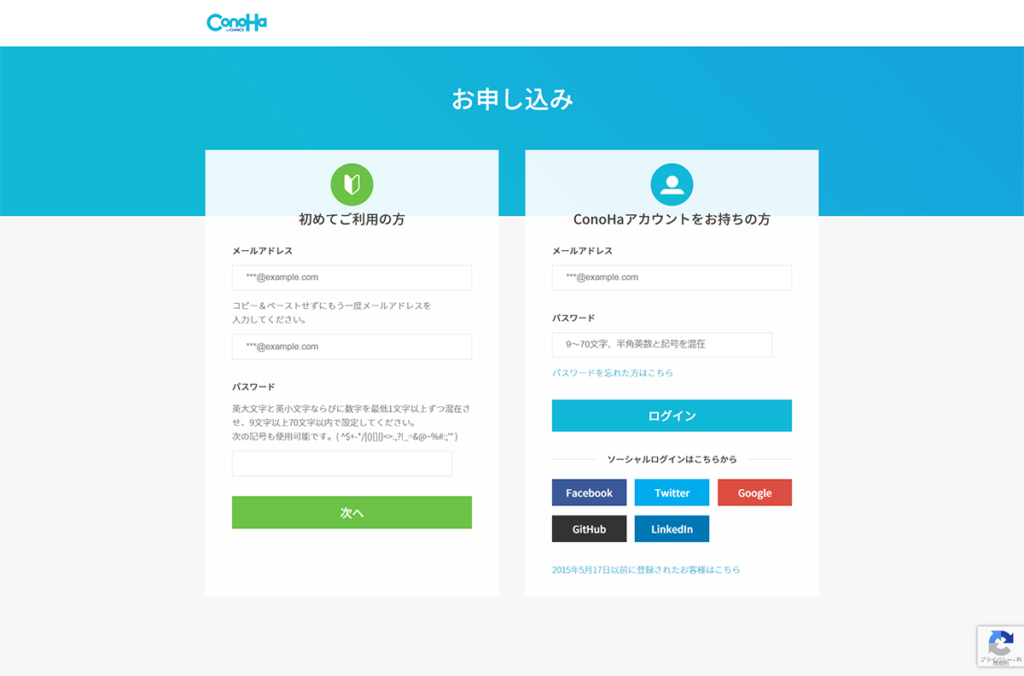
1.プラン選択
料金タイプ:WINGパック
契約期間:期間が長い方がお得 (とりあえず6ヶ月とか12ヶ月とか)
プラン:ベーシック(後から変更できるのでベーシック)
初期ドメイン:好きに決めてよい
サーバー名:好きに決めてよい(自分はそのままの設定)
確認して「次へ」。
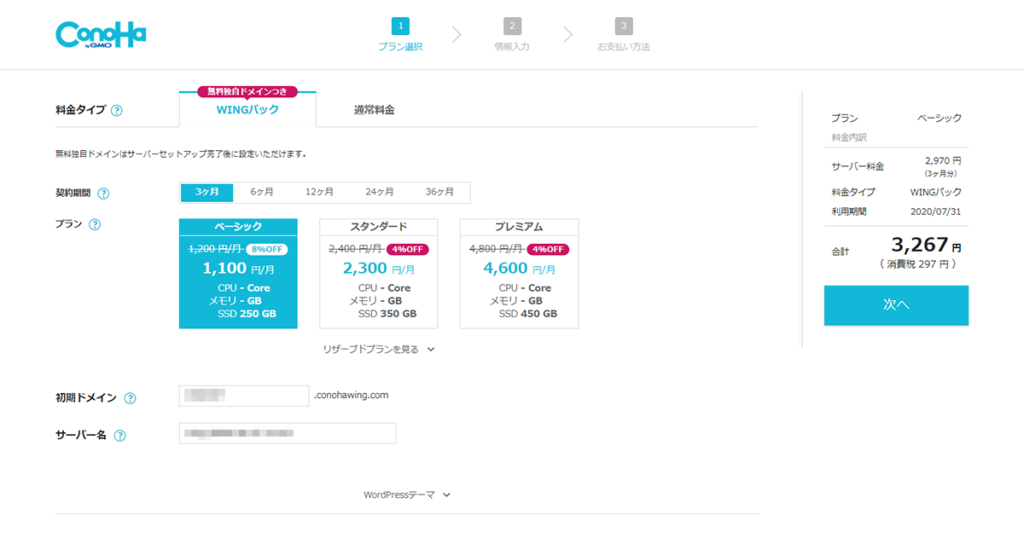
2.情報入力
2-1.情報を入力して「次へ」。(公開されることはないので心配なし)
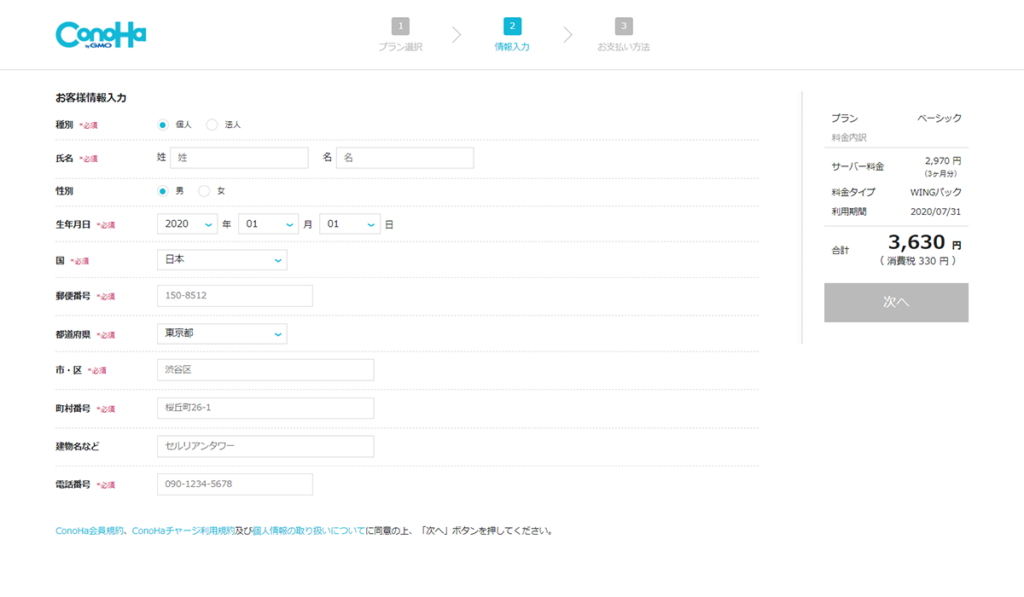
2-2.電話番号入力し「SMS認証」をクリック。携帯電話に、本人確認用の認証コードが送られてくる。
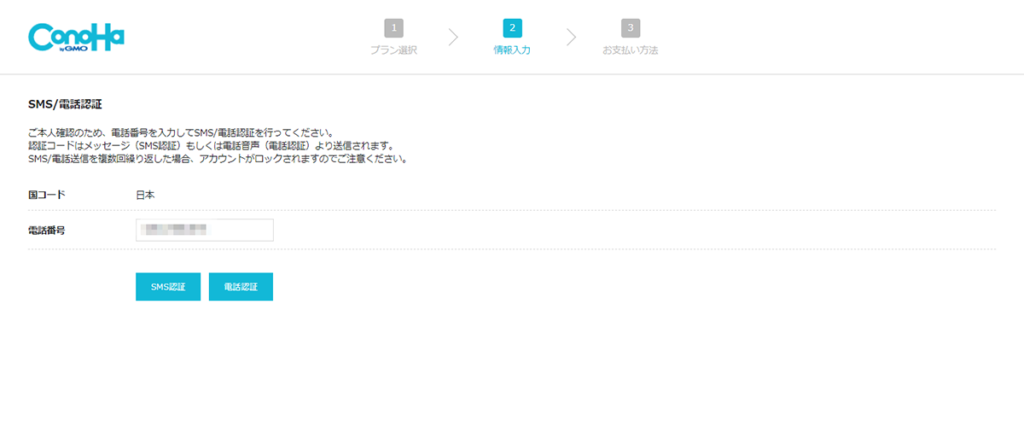
2-3.送られてきた認証コードを入力して、「送信」をクリック。
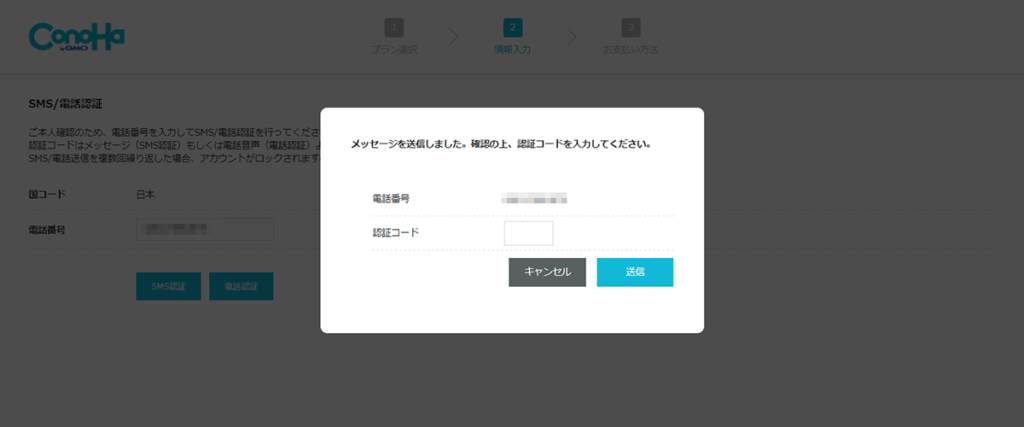
2-4.お支払い方法
支払い方法を設定して、「お申し込み」をクリックして完了。(自分はクレジット払いにしています)
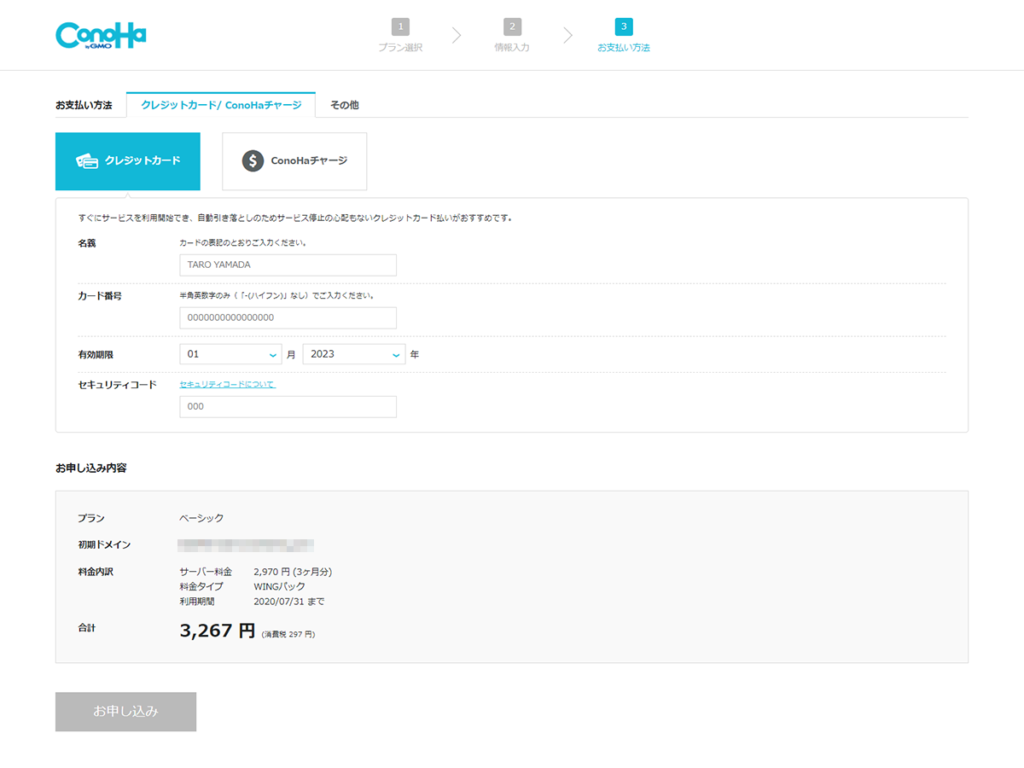
登録完了メールが届きます。
以降(4~)は、WINGパックにしているのでConoHa WINGで独自無料ドメイン取得を行う手順になっています。
他のドメイン会社で取得する場合は、別手順となりますので、別記事で紹介いたします。
ちなみに、有名なドメイン会社は、「お名前.com」などあります。
3.ドメイン新規取得
ConoHa の設定が表示され、無料独自ドメインについて聞かれるので「追加する」をクリック。
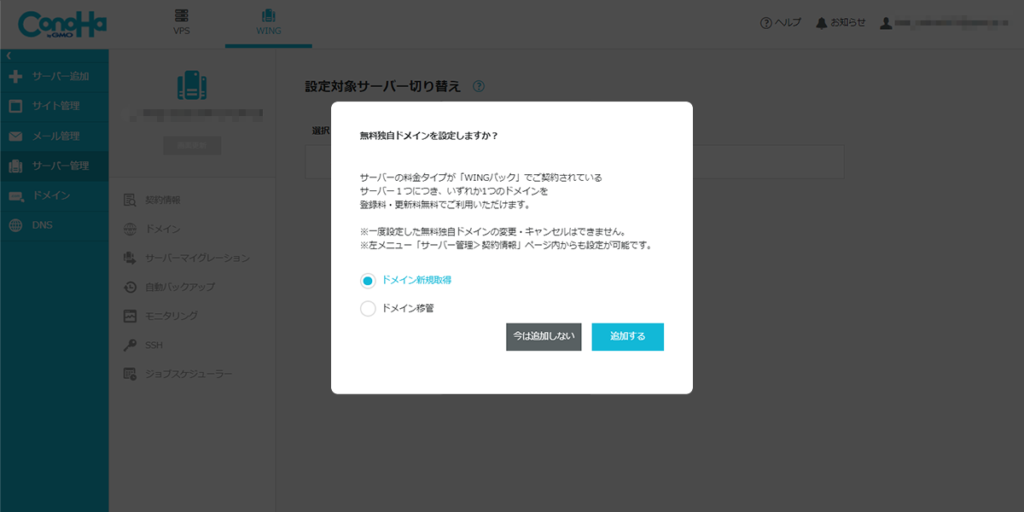
ドメイン名:任意のドメイン名
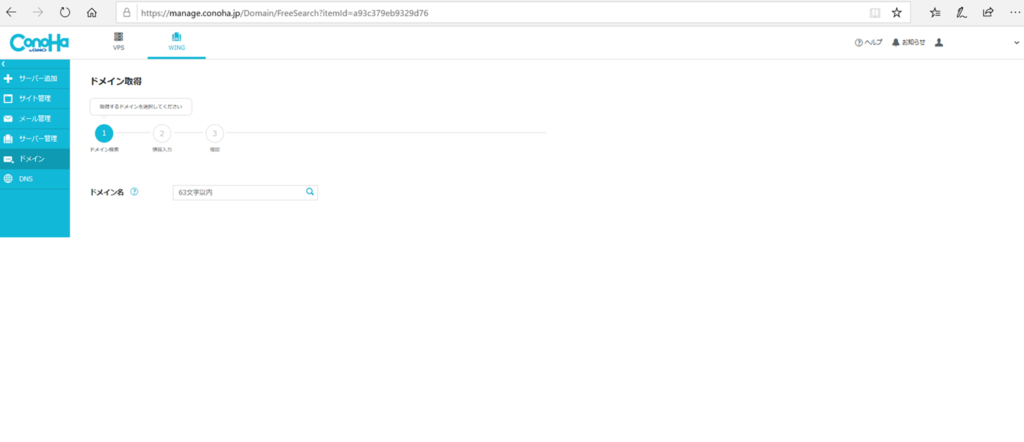
候補がいくつか表示されるので、
設定したいドメイン名の「カードに追加」をクリックして「次へ」クリック。
(無料独自ドメイン名は、後で変更できないのでちゃんと決めてから)
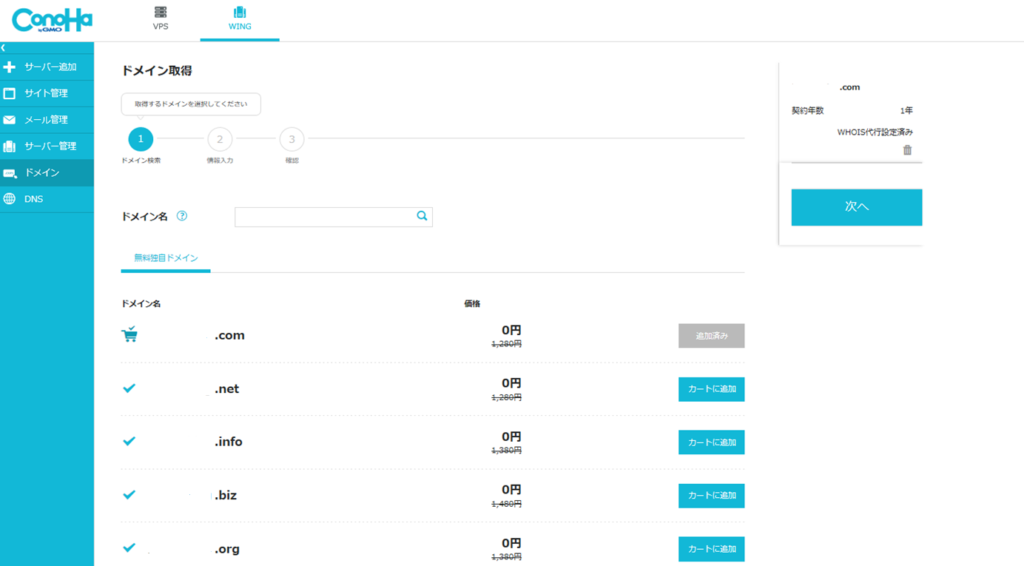
情報入力:必須項目をすべて入力して、「次へ」をクリック。
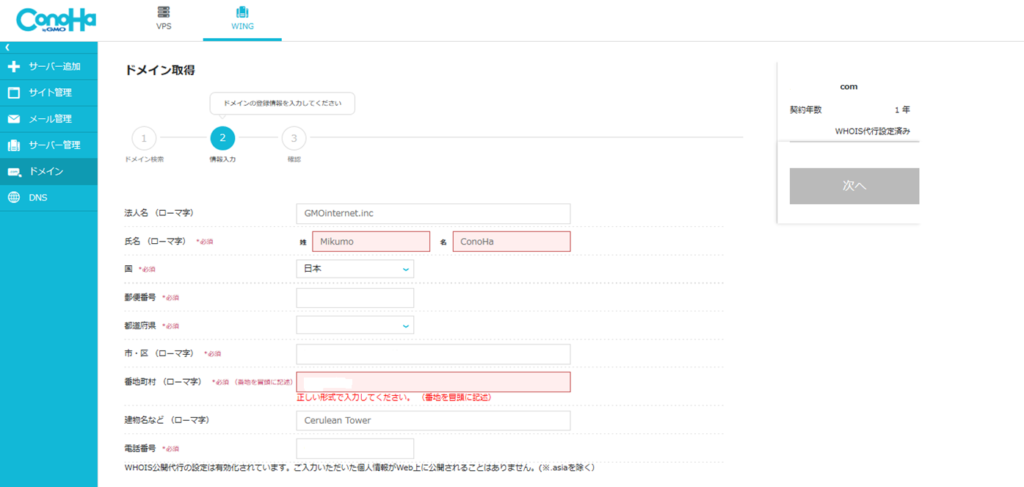
確認画面で「決定」をクリック。
これでドメイン取得完了となります。
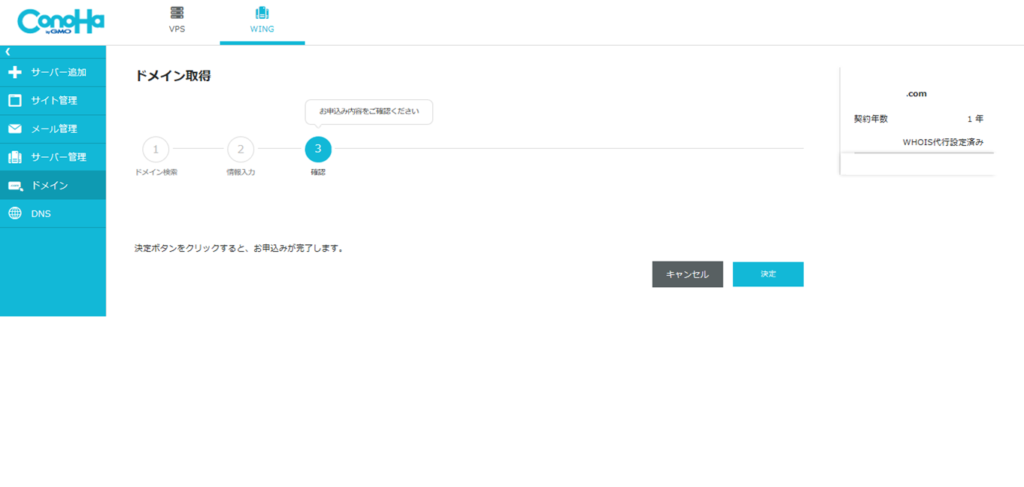
4.WordPress設定
このままWordPressの設定に入っていきます。
WordPressを作成しますか?「作成する」をクリック。
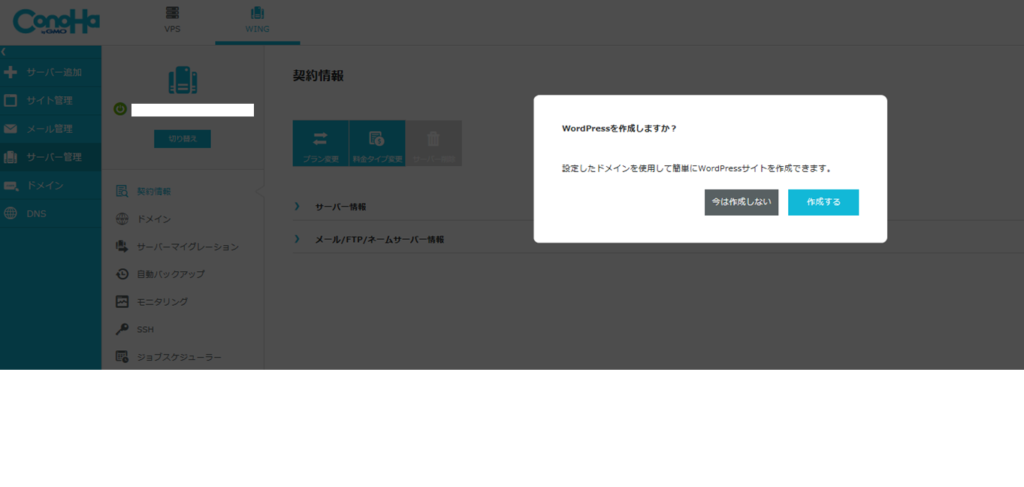
WordPressインストール。インストールするドメインを選択して「次へ」。
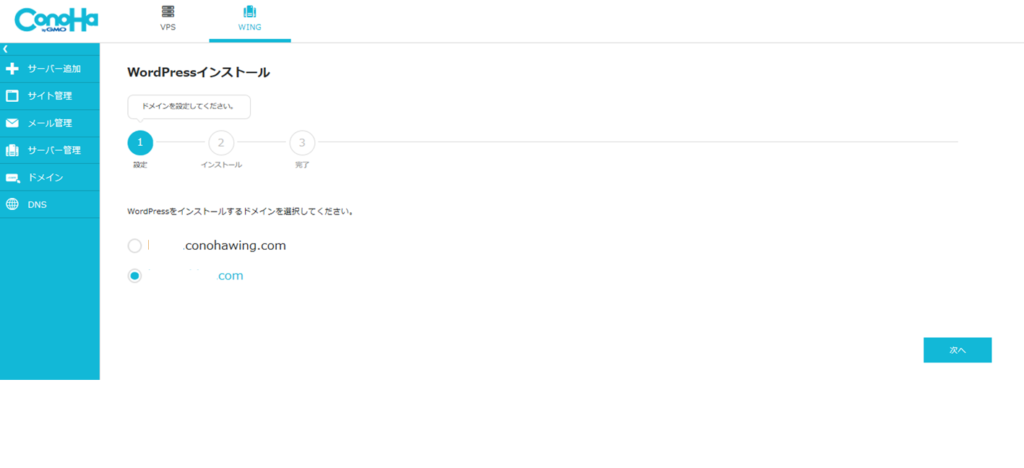
次を参考に情報入力
バージョン:そのまま(最新)
URL:wwwあり/なしのどちらか。次は空白でよい。
サイト名:サイト名を決めて入力
メールアドレス:現在持っているアドレス
ユーザー名:WordPressログイン時に必要
パスワード:WordPressログイン時に必要
データベース:好きな入力
プラグイン:インストールする
※内容は必ず控えておくようにすること
「作成する」をクリックして、インストール開始する。
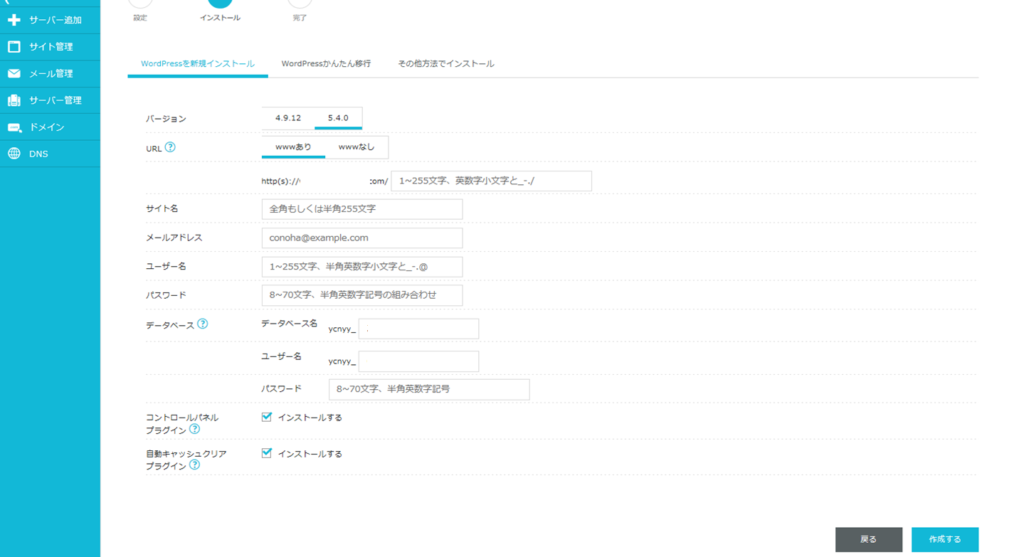
インストール終了したら「閉じる」クリック。
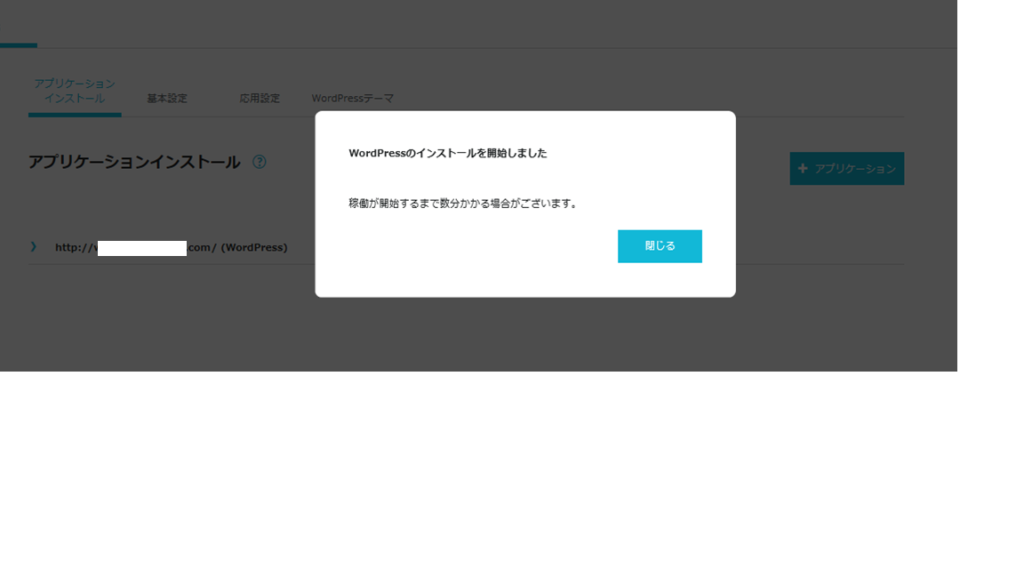
5.確認作業
コントロールパネルでステータスが「稼働中」になっていればOKです。
次に「SSL有効化」をクリック。
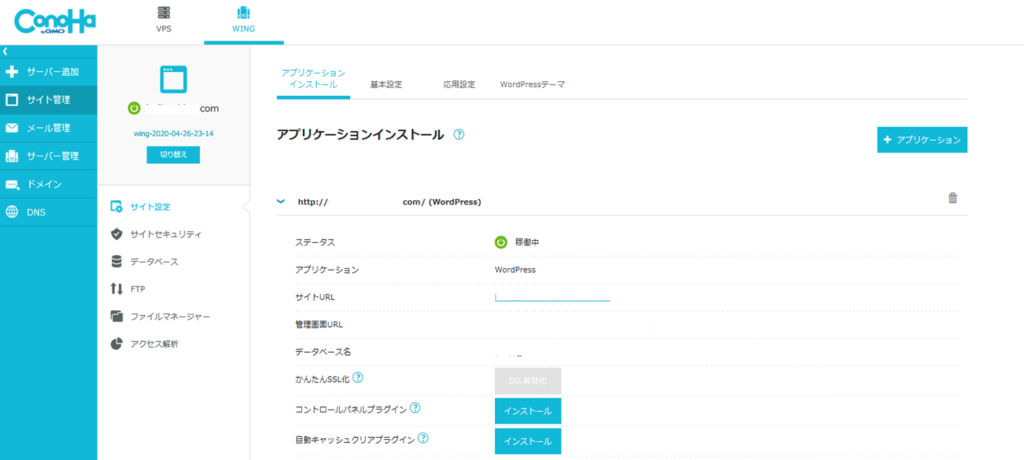
独自SSLの設定
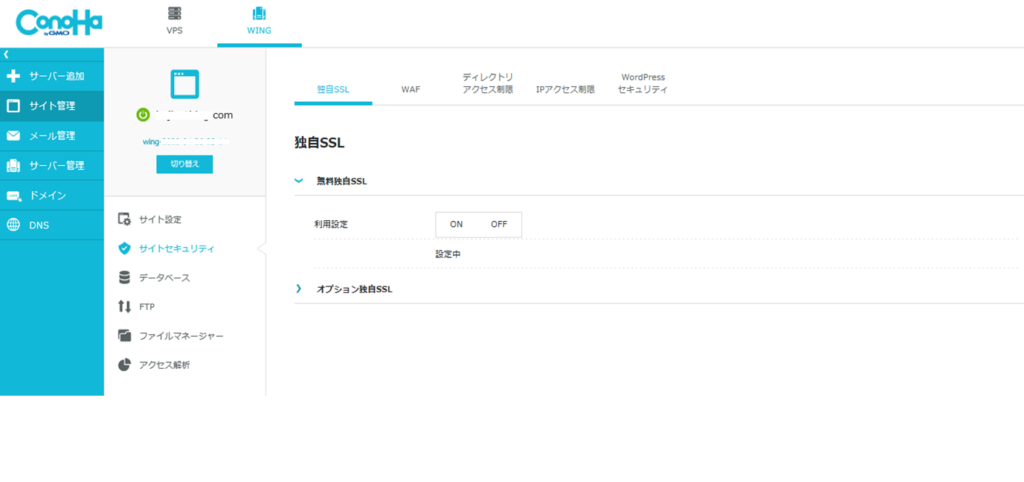
独自SSL設定完了で次の表示
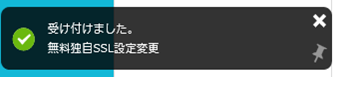
有効化まで完了すると次のようなメッセージが表示されます。
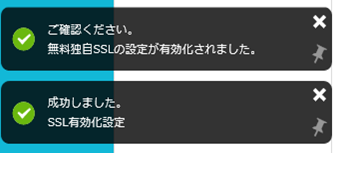
ここまでで一連の設定は、終了となります。
あとは、WordPressにログインしたり、自分のURLを確認してみてください。
WordPressの初期設定等は、WordPress 最低限の初期設定 初心者向けを参考にしてください。
WordPressブログサイト作成完了です。
とりあえず、お疲れさまでした(^^

